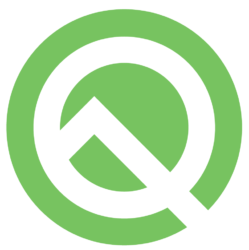В данной главе мы рассмотрим именно взаимодействие UA-101 с наиболее популярными программными продуктами, а именно как правильно подключить и настроить драйверы, при этом для лучшего понимания, Вам необходимо уже иметь первичные навыки работы с той или иной программой.
Настройка Sonar 5.0 для работы с UA-101.
Включите UA-101.
Запустите Sonar, войдите в меню «Options», выберите подменю «Audio…», откроется диалоговое окно «Audio Options».
Перейдите в закладку «Advanced», установите опцию «Playback and Recording», в выпадающем списке «Driver Mode» в режим WDM/KS.
Если Вы изменили эту опцию, нажмите OK и выйдите из программы Sonar. Далее повторите пункт 2.
Перейдите в закладку «General» и установите из выпадающего списка настройку «Audio Driver Bit Depth» в 24(bit), а настройку «Sample Rate» соответственно выставленной на UA-101(см. пункт 10, Глава 1).
Если появиться диалоговое окно «Audio Driver Error», то следует нажать кнопку «Use Anyway».
Выйдите из программы Sonar, далее повторите пункт 2.
Перейдите в закладку «General» и нажмите кнопку «Wave Profiler…», появится диалоговое окно «Wave Profiler (WDM Kernel Streaming)», нажмите кнопку «ДА». Запуститься тест драйвера, после окончания теста нажмите кнопку «Close».
Выберете закладку «Drivers», и отметьте доступные устройства как показано на рисунке:
Обратите внимание на то, что в списке «Input Drivers» виден вход 7: 1:Edirol UA-101 11/12. Это Monitor IN, назначайте его на тот трек, на который будете записывать Total Mix. Иными словами, это вход, на который запишется всё, что Вы слышите на Monitor OUT.
Далее нажмите кнопку «OK».
Выйдите из программы Sonar, далее повторите пункт 2.
Перейдите в закладку «General» и выберите из выпадающих списков «Playback Timing Master» и «Record Timing Master» устройство 1: 1: Edirol UA-101 1/2, как показано на рисунке.
Перейдите на закладку «Driver Profiles» и выберите в выпадающем списке «Show Profile for» — EDIROL UA-101 (6 in, 5 out), а в выпадающем списке «Stream > 16 bit data as» — 32 bit PCM, left-justified, как показано на рисунке:
Далее нажмите кнопку «OK».
Войдите в меню «Options», выберите подменю «MIDI Devices…», откроется диалоговое окно «MIDI Devices».
Отметьте доступные устройства как показано на рисунке:
Нажмите кнопку «OK» и перезагрузите Sonar.
На этом этапе UA-101 готов к работе, вы можете повторить пункт 2 и убедиться, что все параметры настроены правильно. Таким же образом Вы можете настроить ASIO драйвер, для этого в пункте 3 вместо режима WDM/KS выберите режим ASIO и пропустите пункты, которые не будут доступны в этом режиме.
Настройка Cubase 3.0 для работы с UA-101.
Включите UA-101 и запустите Cubase.
Выберите в меню «Devices» подменю «Device Setup», откроется диалоговое окно «Device Setup».
В данном окне выберите опцию VST Audiobay.
Справа в настройках опции VST Audiobay, выберите в выпадающем списке Master ASIO Driver выберите Edirol UA-101.
Нажмите кнопку «ОК», чтобы закрыть окно «Device Setup».
Если в процессе работы вы будете слышать в звуке щелчки и выпадения фрагментов звука, вам потребуется вернутся в это окно, нажать кнопку «Expert…» и в появившемся диалоговом окне «Expert Settings» выставить опцию «Audio Priority» в режим Very High и нажать кнопку «OK».
Выберите в меню «Devices» подменю «VST Connections», откроется диалоговое окно с закладками, кликните по закладке «Inputs» и нажимая кнопку «Add Bus» добавьте входные host-шины, назначьте им смысловые имена, которые будут использоваться в Вашем проекте. Обратите внимание на то, что последняя шина на рисунке в столбце «Device Port» имеет атрибуты 11 1: Mon L и 12 1: Mon R, это та самая шина, о которой шла речь в пункте 8 настроек Sonar, на которую пишем всё что слышим на Monitor Out:
Перейдите в закладку «Outputs», и таким же образом настройте выходные host-шины:
Нажмите крестик в правом верхнем углу и закройте окно «VST Connections», теперь создавая в проекте Audio треки Вы сможете выбирать к этим трекам любые созданные Вами шины, всё тоже самое касается и моно шин. На этом этапе UA-101 готов к работе в