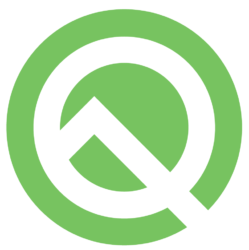После завершения инсталляции UA-101 не требует никаких настроек, и сразу же готов к работе с приложениями, использующими ASIO и WDM драйверы. Производитель постарался и драйверы версии 1.0, которые поставляются с продуктом, работают безукоризненно.
На верхней части корпуса UA-101 нарисована полная схема маршрутизации сигналов, даже после беглого изучения которой, становятся понятными принципы работы устройства:
Теперь более подробно разберёмся, как воспользоваться всем тем, что заложено в продукт:
Для начала нажмите кнопку «SOFT CTRL» на фронтальной панели UA-101, это необходимо для того, чтобы включить встроенный микшер и цифровой патчбей. Данная кнопка в отжатом состоянии, как правило используется только для проверки прямого прохождения сигнала со входов на выходы.
Нажмите кнопку «Пуск» на «Панели задач», выберите «Панель управления». В открывшемся окне «Панели управления» дважды щёлкните левой кнопкой мыши на значке «Edirol UA-101». Вы должны увидеть окно Edirol UA-101 Control Panel. Нажмите меню «Driver». Подменю, которые Вы увидите, расположены сверху вниз в следующем порядке «Driver Settings», «Always on top», «About Driver & Control Panel…», «To Uninstall Driver», «Exit». Подменю «Driver Settings» будет подробно рассмотрено ниже. «Always on top» — размещать поверх всех окон, это значит что контрольная панель UA-101 будет всегда видна в каком бы приложении вы не находились. «About Driver & Control Panel…» — информация о версии драйвера и производителе. «To Uninstall Driver» — удаление(деинсталляция) драйвера из системы. «Exit» — закрытие контрольной панели UA-101.
Выберите первый пункт «Driver Settings», откроется диалоговое окно.
В этом окне производятся настройки:
Audio Buffer Size – данная настройка регулирует величину аудио буфера, это значит что двигая ползунок к надписи «Min.» Вы будете уменьшать время задержки прохождения сигнала от входа на выход UA-101, если передвигать ползунок к надписи «Max.» время задержки увеличивается. Эта установка по умолчанию, как правило, работает стабильно во всех приложениях.
Audio Port Setting – если отметить эту галочку, то WDM драйвер карты переключится в режим SEPARATED. Это значит, что все 5 стерео HOST шин будут доступны для приложений Windows использующих WDM драйвер. Пример: Если Вам необходимо запустить одновременно 5 приложений использующих WDM драйвер, и каждое приложение должно воспроизводить звук на один из 5-ти стерео выходов, то организовать такую маршрутизацию, Вы можете именно, включив режим SEPARATED. Точно таким же образом работает режим Записи.
Use Smaller ASIO Buffer Size – использовать минимальный буфер в режиме драйвера ASIO.
Use ASIO Direct Monitor – по умолчанию данный режим включён, позволяет прослушивать на выходах сигналы поступающие на входы.
Теперь рассмотрим меню «Device».
Выберите подменю «Set PATCH BAY…». В данном диалоговом окне кнопка «Hard Thru» после нажатия соединит каждый физический вход с соответствующим физическим выходом, кнопка «Initial Setting» соединит каждый из 5-ти HOST выходов с соответствующим ему физическим выходом. Также вручную Вы сможете соединить выходы по своему желанию. Например завести сигнал со всех выходов на «MONITOR OUT», чтобы слышать общий микс в наушниках или на выходе MONITOR OUT.
Далее выберете подменю Load Memory of Device для загрузки одного из пяти сохранённых пресетов PATCH BAY. Необходимо указать галочками какие параметры загружать.
Далее подменю Store Memory of Device для сохранения пяти возможных вариантов PATCH BAY. Следует заметить, что сохраняются пресеты в энергонезависимой памяти UA-101 и при работе независимо от компьютера будет выбран последний использовавшийся. Не бойтесь сбить изначальные установки UA-101, сохраняйте и экспериментируйте, так как в конце статьи мы рассмотрим предусмотренную в устройстве функцию Factory Reset(сброс всех установок в значения по умолчанию). Диалоговое окно не отличается от Load Memory of Device и идентично в работе, за той лишь разницей что предназначено для сохранения.
При выборе подменю Reset Device(Сброс Установок) предлагается на выбор 7 вариантов. Сделать сброс текущей конфигурации – Current Setting, одного из 5-ти пресетов из памяти, и All Settings – все установки.
Последнее подменю Select Device – позволяет выбрать Вам устройство подключенное на данный момент к контрольной панели UA-101. Это подменю актуально когда к компьютеру подключено две и более UA-101.
Последнее меню «Panel» позволяет управлять любым параметром контрольной панели UA-101 горячими клавишами, нижнее подменю Reset Setting позволяет сбросить все изменённые параметры в значения по умолчанию.